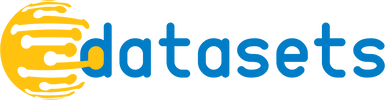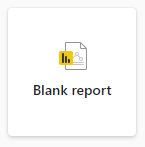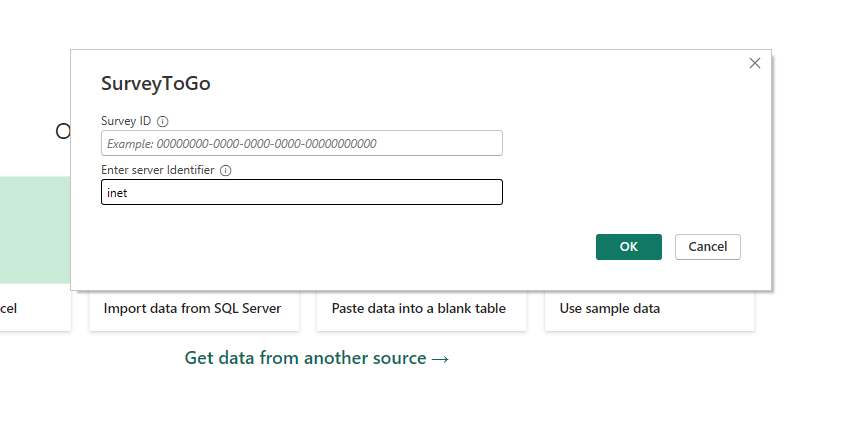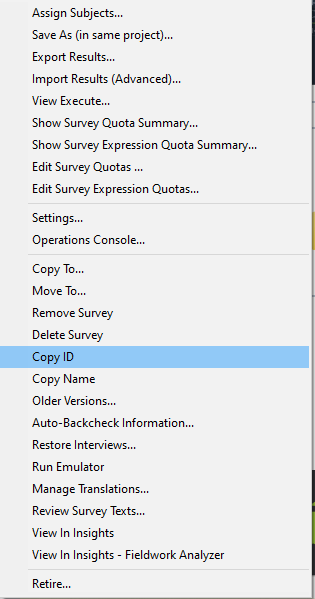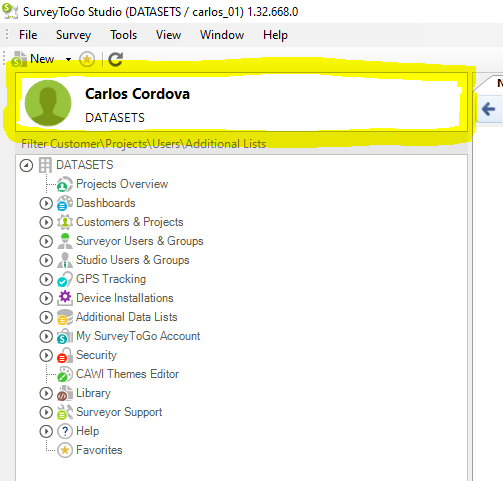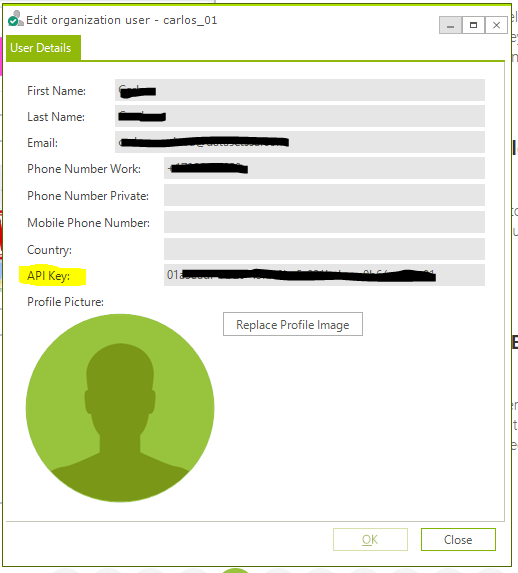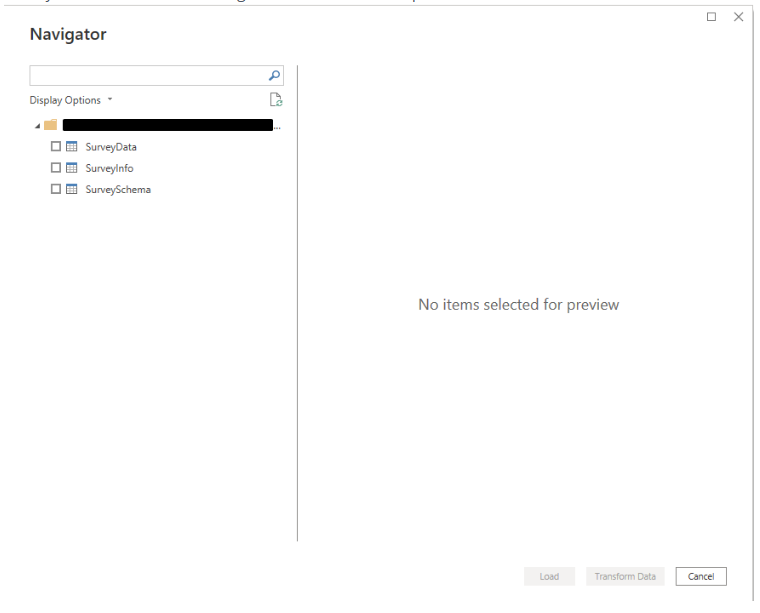Enlazando sus bases de datos con PowerBI
|
SurveyToGo tiene capacidad completa para enlazar las bases de datos de sus cuestionarios con PowerBI, permitiéndole desarrollar sus propios tableros de mando / dashboards para presentar información a sus clientes. PowerBI le permite convertir sus datos en información de fácil lectura en reportes y dashboards completamente customizables a las necesidades de su empresa y clientes.
Requerimientos: contar con su propia licencia de PowerBI. La versión E3 de Microsoft Office 365 cuenta con una licencia de PowerBI para cada usuario registrado de su empresa. |
Paso 1: Establecer la conexión entre su cuenta de SurveyToGo y su PowerBI
Deberá instalar el conector de SurveyToGo para PowerBI desde este enlace. Una vez instalado el conector aparecerá en la lista de Fuentes de Datos de su PowerBI.
Paso 2: Arrancar el reporte e ingresar credenciales y claves para establecer el enlace
|
A continuación copie desde Studio el SurveyID del cuestionario haciendo click con botón derecho en nombre del cuestionario en la carpeta donde se encuentre, y buscando la opción Copy ID.
Pegue el SurveyID en el campo correspondientre de la ventana SurveyToGo en su PowerBI. Escriba luego los caracteres "inet" en el campo de "Enter server identifier". Este es el identificador del servidor de SurveyToGo desde donde se leerán los datos de su encuesta. |
|
Copie ahora su API Key. Este parámetro es el identificador de su propio usuario de SurveyToGo en Studio. Para esto, haga click sobre el rectángulo que muestra su username y el nombre de su organización de SurveyToGo. Le aparecerá una ventana con sus datos de identificación, y en la parte inferior el campo API Key.
Procure copiar TODO el API Key, incluyendo su username que consta luego del " / ". Anote su contraseña en el campo "Enter password" de la ventana del PowerBI. Con estos datos arrancará el proceso de enlace de su cuestionario / encuesta con PowerBI. Haga click en el botón "Connect". |
Paso 3: Establecer el primer enlace de los campos del cuestionario como columnas en PowerBI
|
Este paso es importante para asegurarse de que todas las variables del cuestionario quedan enlazadas con PowerBI. Deberá marcar la casilla de SurveyData ya que esta es la que define que todos los datos del cuestionario sean leídos. Debe señalar también las casillas de SurveyInfo y SurveySchema. Survey Info contiene la información del cuestionario como su ID, número de campos, etc. SurveySchema contiene la definición de los tipos de campos de la base de datos según lo que se definió en el cuestionario dentro de SurveyToGo.
Luego de marcar las casillas indicadas, haga click en el botón "Transform Data". PowerBI demorará unos segundos en leer toda la base de datos desde SurveyToGo y se realizará el enlace de ambas plataformas. |